Objetivo
A ferramenta de Integração Fiscal do TI9 automatiza o processo de importação e processamento de XMLs fiscais, como Notas Fiscais Eletrônicas (NF-e) e SAT CF-e, garantindo a correta validação e integração dessas informações no sistema ERP.
Requisitos de Utilização
Para utilizar a ferramenta de Integração Fiscal, é necessário entrar em contato com comercial@ti9.com.br para solicitar a instalação.
...
Acesso ao Sistema
- Entrar no TI9: Use seu usuário e senha para acessar o sistema.
- Acessar o módulo: No ERP, navegue até Livros Fiscais > Processos > Integração Fiscal (XML).
Essa opção abrirá a aplicação destinada à integração dos XMLs.
...
Preparando os Arquivos XML
- Localize a pasta do launcher: Acesse o diretório correspondente ao cliente.
- Subpasta "xml": Dentro da pasta da aplicação, localize a subpasta chamada "xml" e insira todos os arquivos XML da empresa nela.
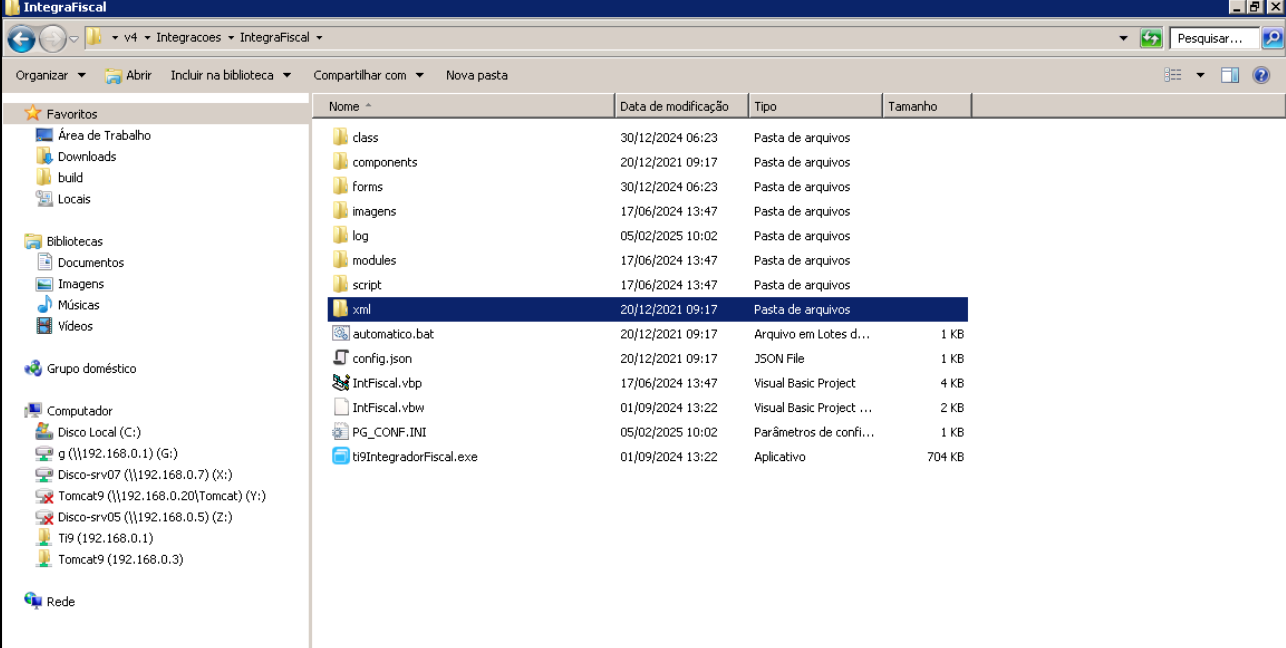
Exemplo de Caminho:
pasta_da_aplicacao/xml
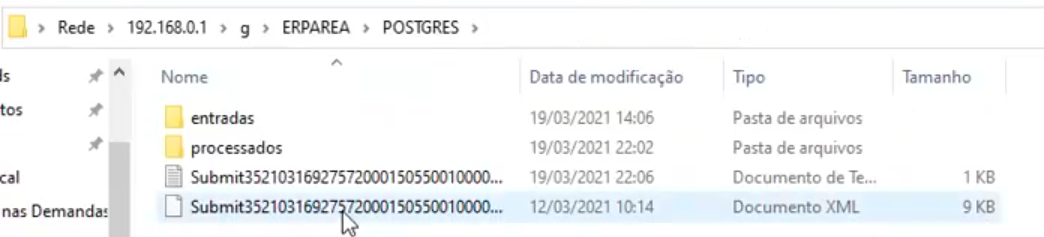
...
Tela Inicial do Sistema
Ao abrir a aplicação pelo launcher, você verá a página inicial:
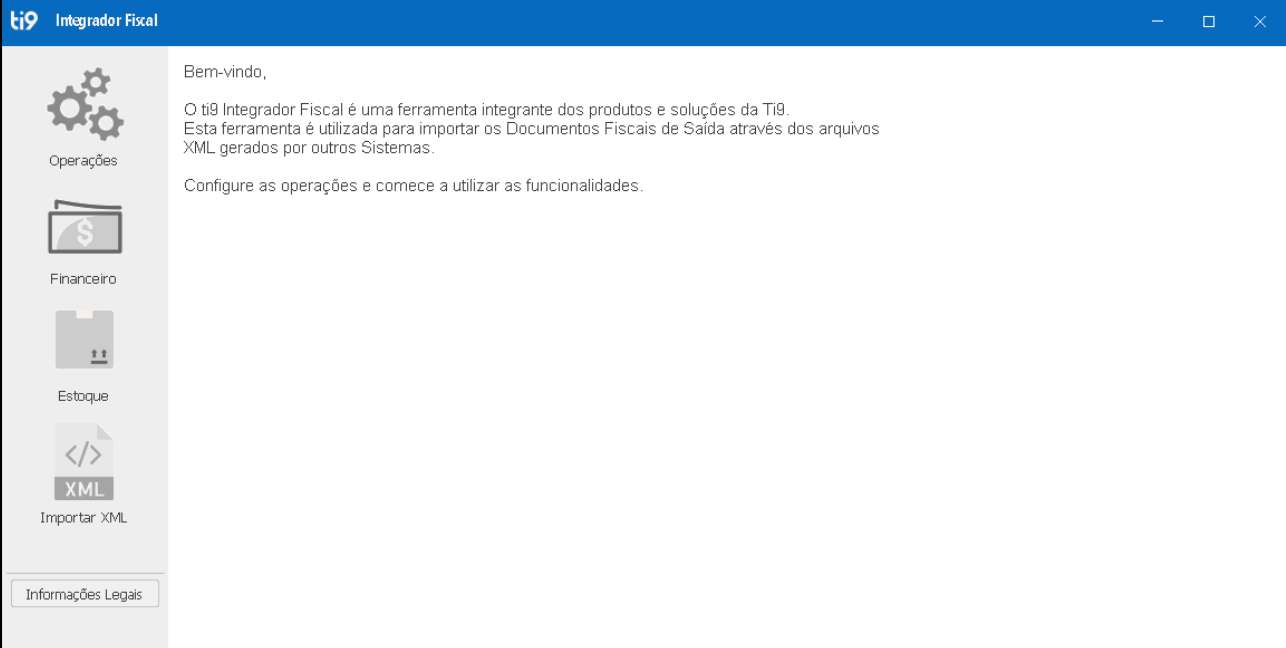
...
Etapas de Importação dos XMLs
1. Vinculando a Operação e Finalidade
Para importar corretamente os documentos fiscais, é necessário configurar o vínculo de operação e finalidade. Porém, para vincular a operação, é necessário escolher primeiro qual é a classificação.
Vinculando a Operação:
- Selecione a Classificação:
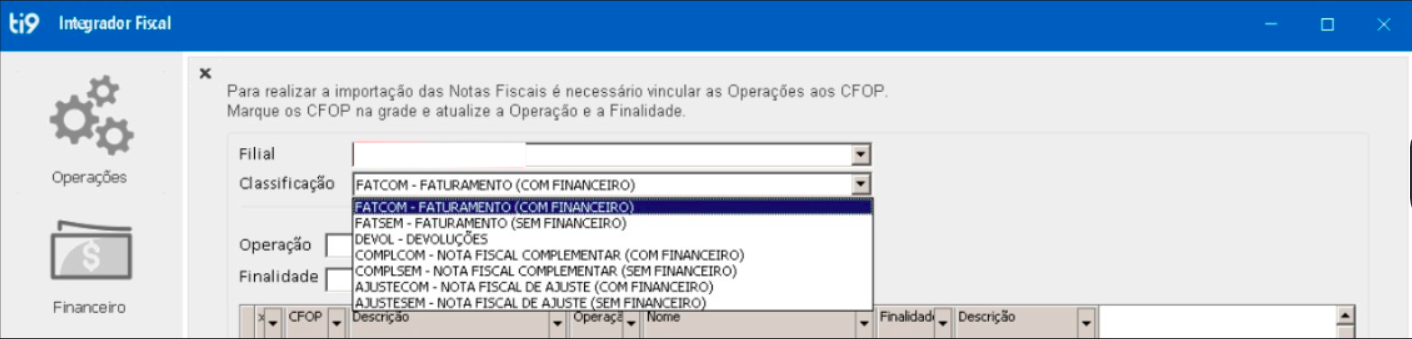
- Escolha o CFOP correspondente.
- No campo "Operação": Selecione a operação desejada.
- Clique em "Aplicar".
Vinculando a Finalidade:
- Escolha o CFOP correspondente.
- No campo "Finalidade": Selecione a finalidade desejada.
- Clique em "Aplicar".
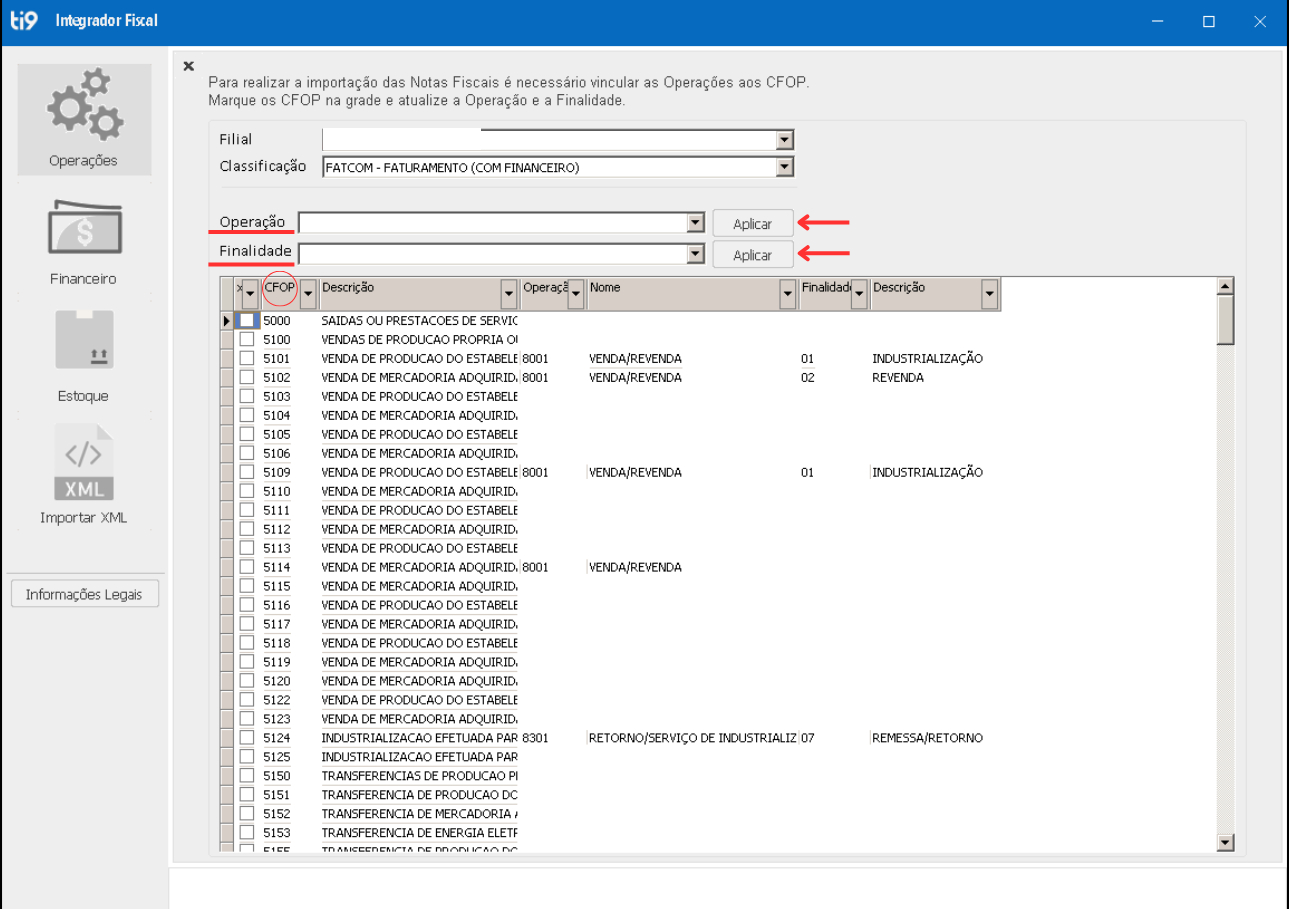
Obs: Esse processo deve ser feito para todas as classificações existentes.
...
2. Importando os XMLs
- Acesse a Tela de Importação:
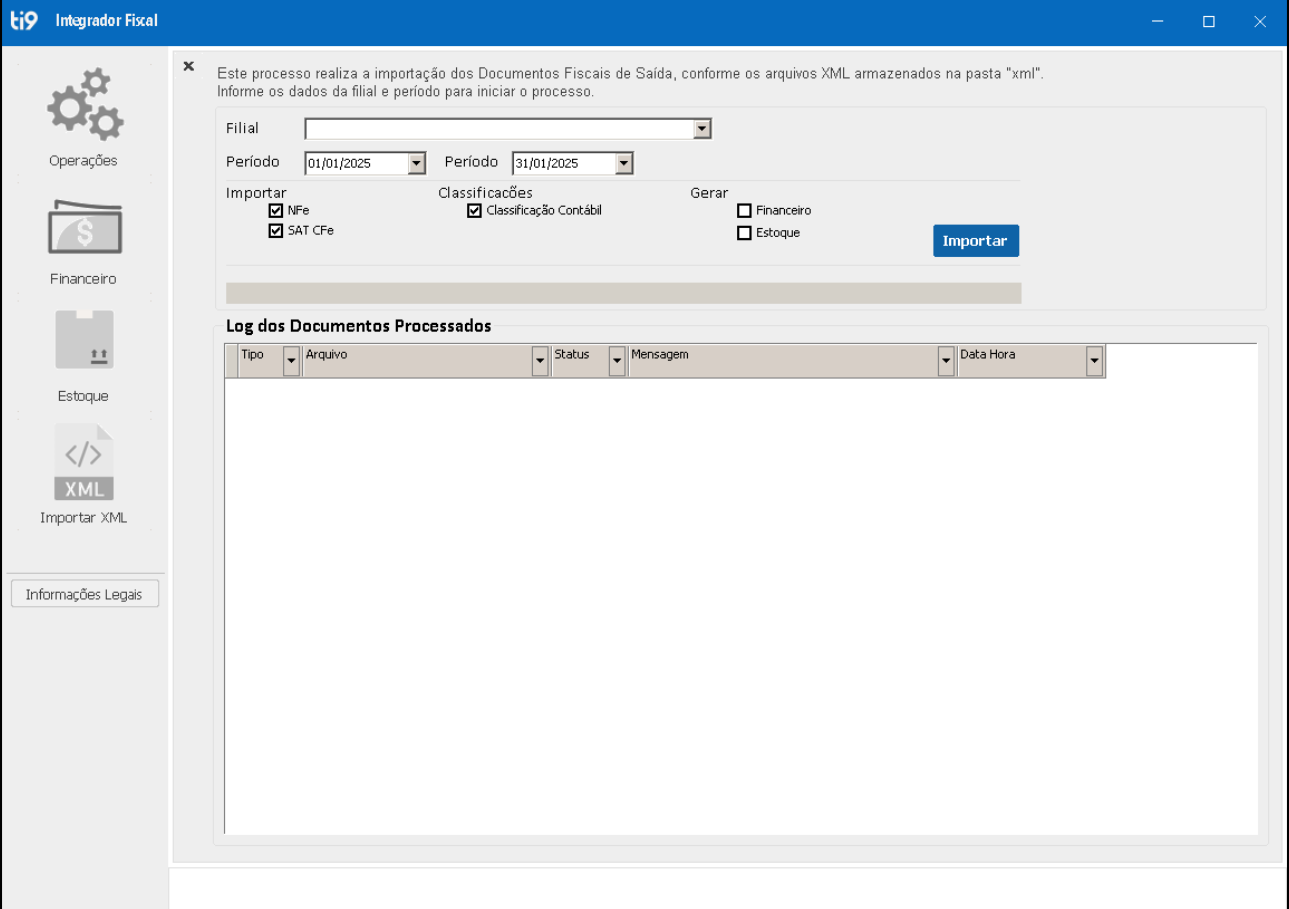
- Selecione a Filial.
- Preencha o período correspondente às notas fiscais que deseja importar.
- Escolha o tipo de documento a ser importado: NF-e, SAT ou ambos.
- Clique em "Importar".
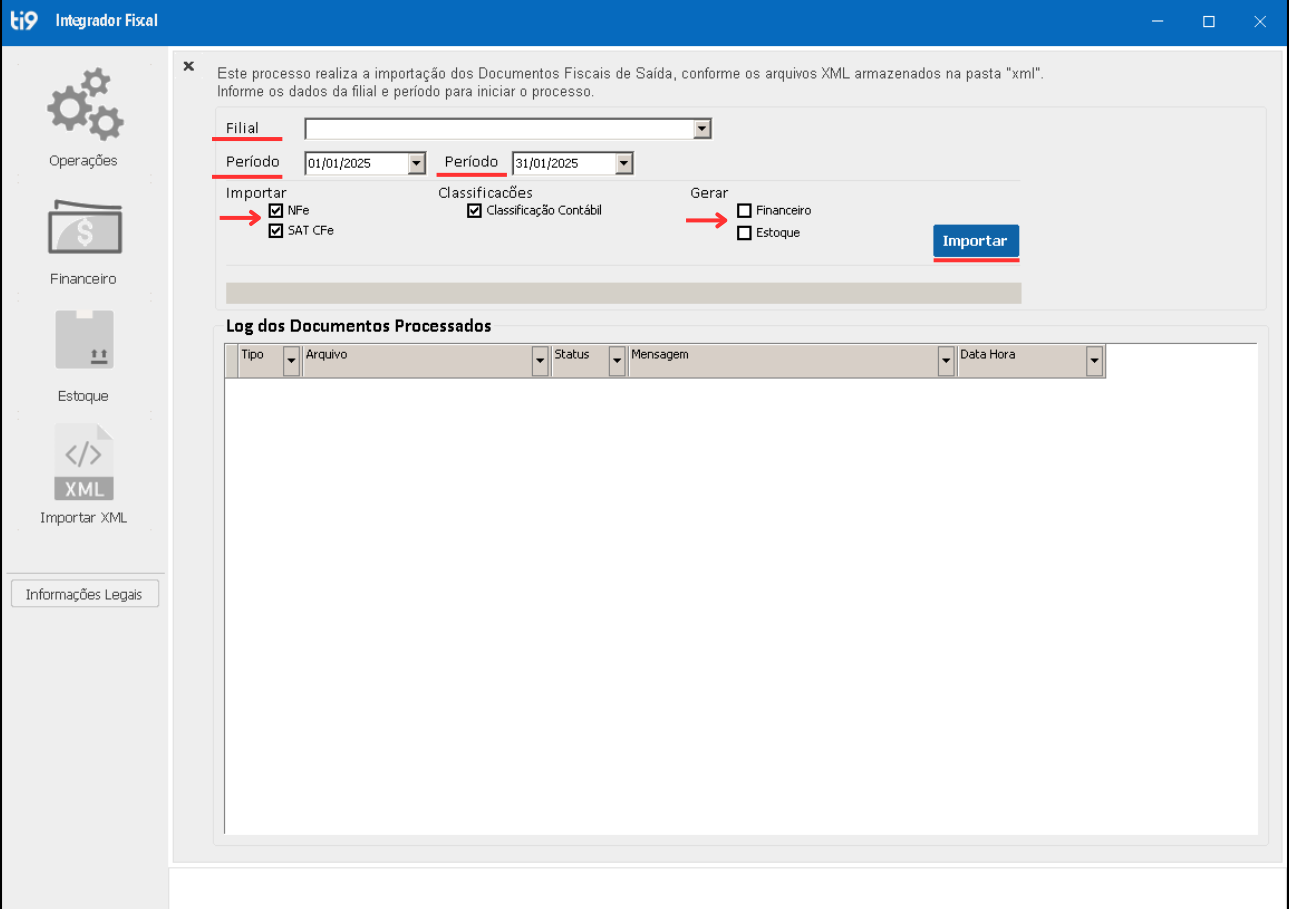
Observe que na imagem anterior é mostrado a opção gerar dados de Financeiro e Estoque, todo o processo de configuração dessas opções será demonstrado no tópico 'Importação de dados financeiros e estoque do XML na integração fiscal.'
...
3. Verificando o Resultado da Importação
Status e Logs de Erros:
Caso algum documento apresente erros, eles serão listados na tela de processamento.
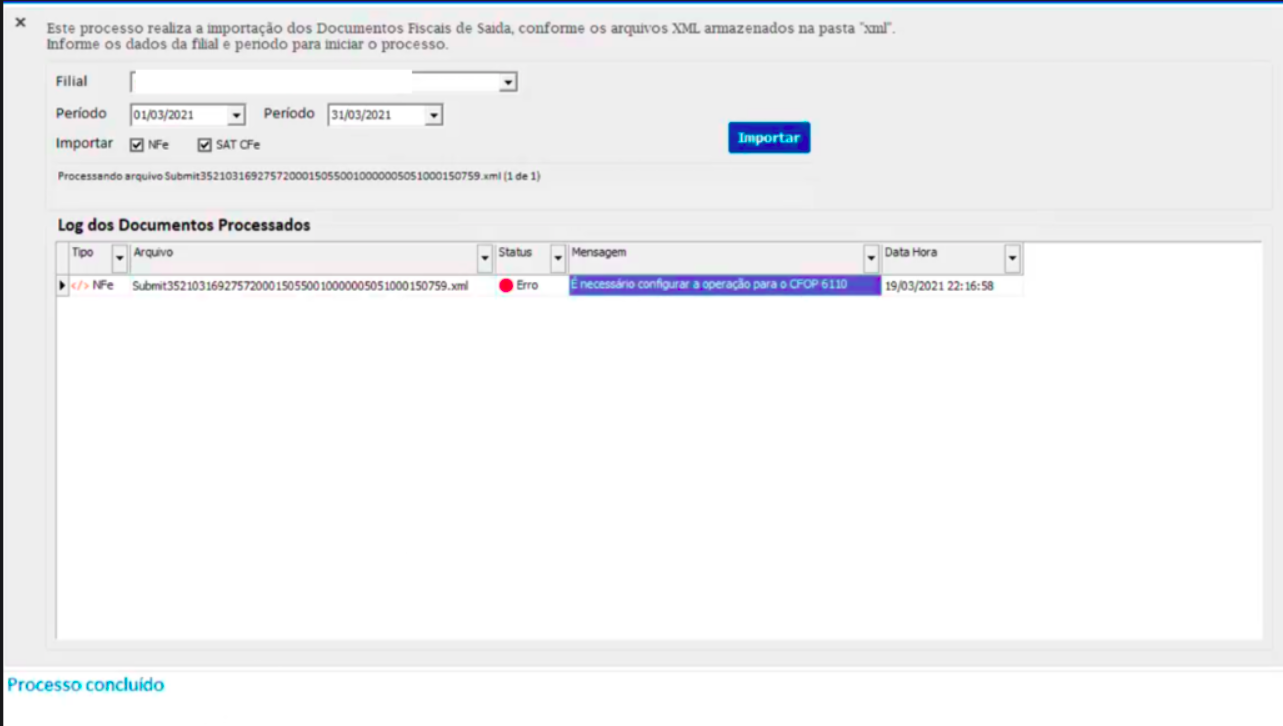
A tela mostrará o arquivo e a descrição do erro correspondente:

Corrigindo Erros:
- Verifique o CFOP correspondente ao erro.
- Realize o vínculo correto de operação e finalidade.
- Retorne à tela de importação e reimporte o documento.
Nota: Após a correção, o status do documento deve ser "Sucesso".

...
4. Processamento Bem-Sucedido
- Os XMLs importados serão movidos para a subpasta "processados", organizada por CNPJ.
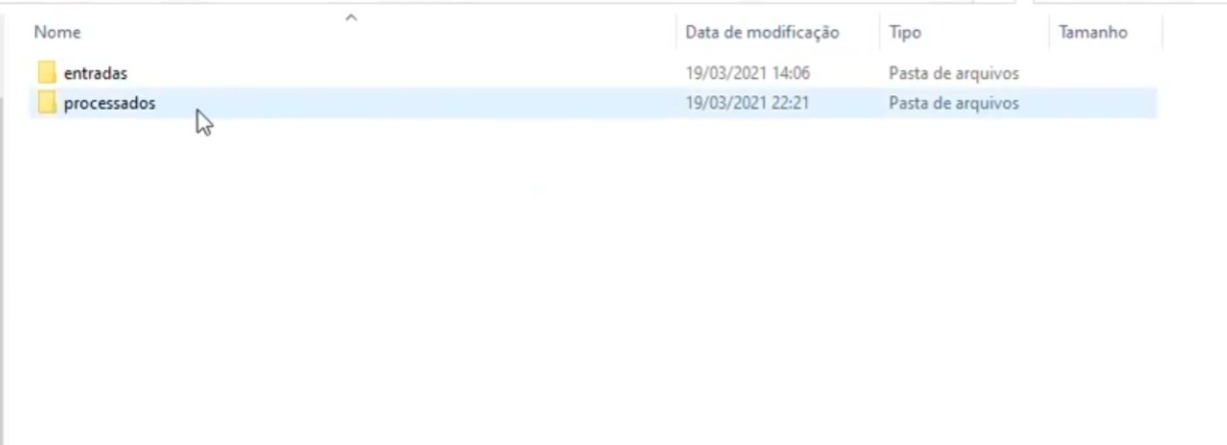
5. Conferindo as Notas Importadas
- No ERP, acesse: Faturamento > Documento de Saída.
- Pesquise pela nota processada.
- Verifique as informações fiscais da nota.
...
Importação de XMLs Fora do Período Especificado
- Durante a importação, apenas documentos dentro do período especificado serão considerados.
- Caso um documento esteja fora do período, ele será ignorado e listado com o status "info".
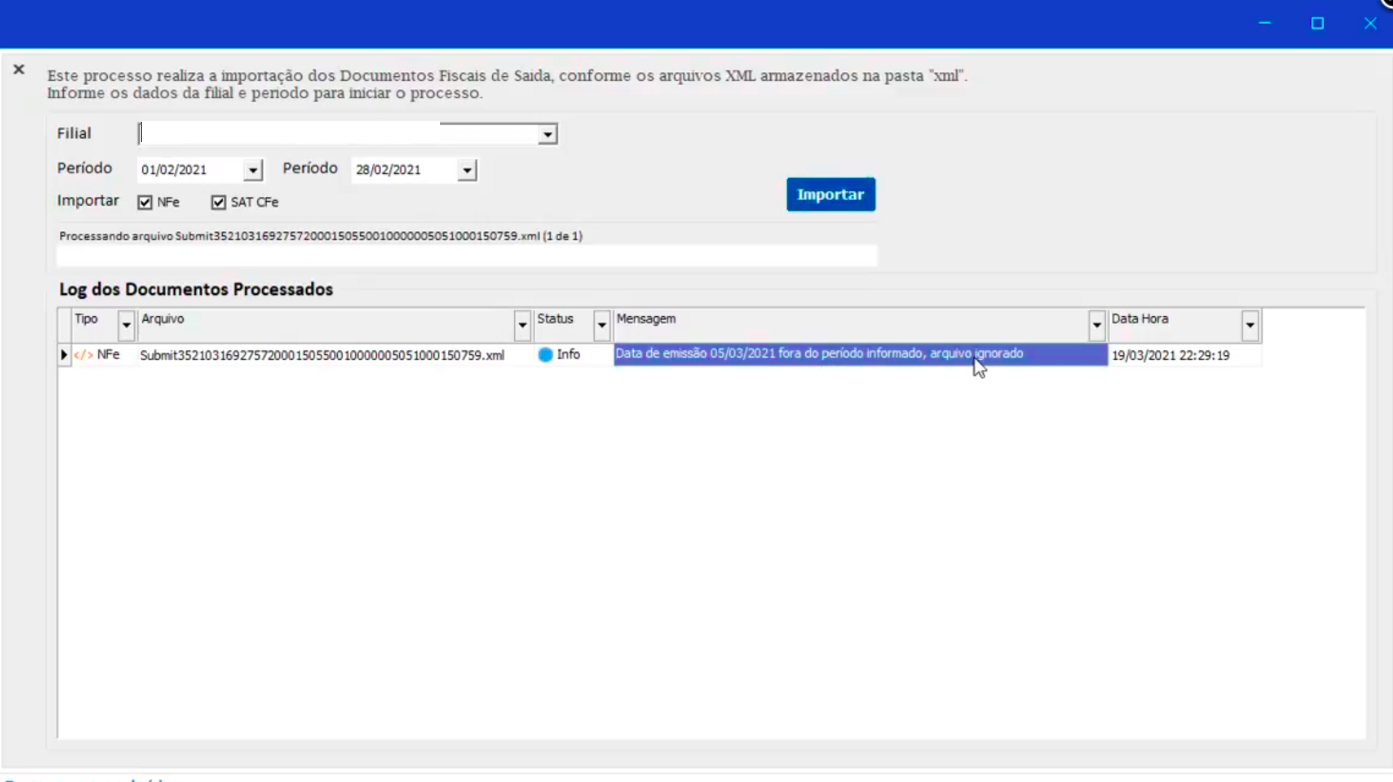
Nota: Isso não é um erro, apenas uma informação do sistema. No caso mostrado, o documento em questão foi apenas "ignorado" durante a importação, por não estar dentro do prazo especificado.
...
Importação de Dados Financeiros e Estoque
Configuração de Dados Financeiros:
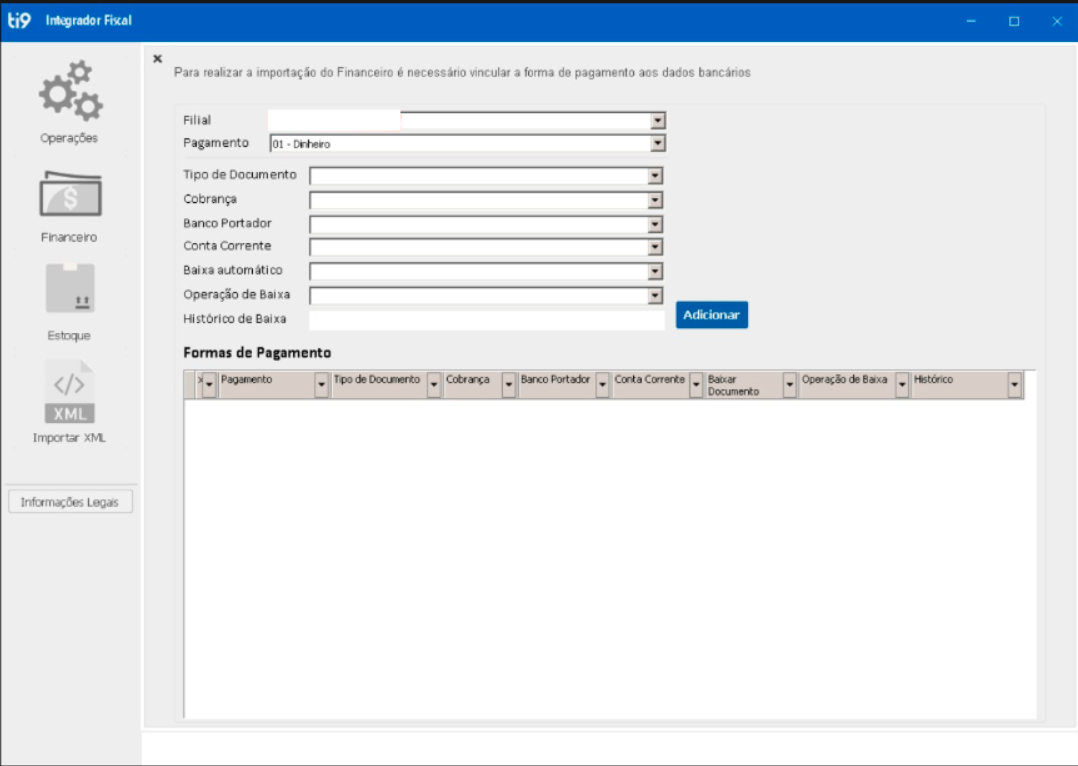
- Configure as informações para lançamento das duplicatas conforme a tag de meio de pagamento do XML. Pra isso, preencha os campos especificados acima.
- Vincule a forma de pagamento aos dados bancários.
- Não são gerados documentos de compensação para as operações de devolução, uma vez que não existe essa informação no XML.
- O lançamento do financeiro também verifica a opção Lança Financeiro de acordo com a operação da Nota Fiscal.
- TAG: 90 - Sem pagamento: Caso a TAG de pagamento seja igual a 90, sem pagamento, o sistema irá ignorar as duplicatas lançadas nela. Entretanto caso o usuário crie a parametrização para lançar duplicatas mesmo na TAG sem pagamento o sistema irá realizar o lançamento no financeiro.
Obs: Se a parametrização realizar baixa automática, não será possível reimportar os dados financeiros até que a baixa seja cancelada. O mesmo se aplica a baixas manuais realizadas após a importação.
Configuração de Estoque:
- Preencha as informações de filial e almoxarifado.

- Configure o almoxarifado para o lançamento.
- O lançamento verifica a opção "Lança Estoque" e os campos de finalidade.
- Não é possível realizar lançamento de lote visto que não existe essa informação no XML, desta maneira os produtos que controlam estoque por lote irão gerar erro na hora da integração.
- Também é verificado o saldo no lançamento do estoque, desta maneira o produto deve possuir saldo para realização da movimentação do estoque.
Informações Importantes sobre o Integrador Fiscal
Existem algumas informações sobre fluxo, regras fiscais e outras questões importantes a respeito do integrador fiscal. Iremos colocar abaixo:
- Ao importar os Cupons Fiscais o sistema não obriga o cadastro do Cliente Pessoa Física em Companhias e Pessoas. Quando o cliente/CPF não está cadastrado em Companhias e Pessoas, o importador irá gerar o Documento com o Consumidor Final (CPF: 000.000.000-00).
É válido ressaltar que o tratamento citado acima se aplica aos clientes pessoa Física, caso a empresa realize vendas para pessoas jurídicas é necessário continuar cadastrando o cliente em Companhias& Pessoas.
- Geração do SPED Fiscal - Registro C800 - CUPOM FISCAL ELETRÔNICO – SAT (CF-E-SAT)
1. Para geração do SPED Fiscal o sistema utiliza o CPF gerado no Cupom Fiscal da mesma forma como foi gerado o XML.
2. Para a correta geração do CPF no registro C800 o Cliente Consumidor Final cadastrado em Companhias & Pessoas deve estar como pessoa Física. É importante revisar o cadastro já que muitas empresas estão cadastrado como "Outros". Lembramos que esta situação é incorreta e deve ser corrigida, verificando o cadastro do Cliente Consumidor Final (CPF: 000.000.000-00).